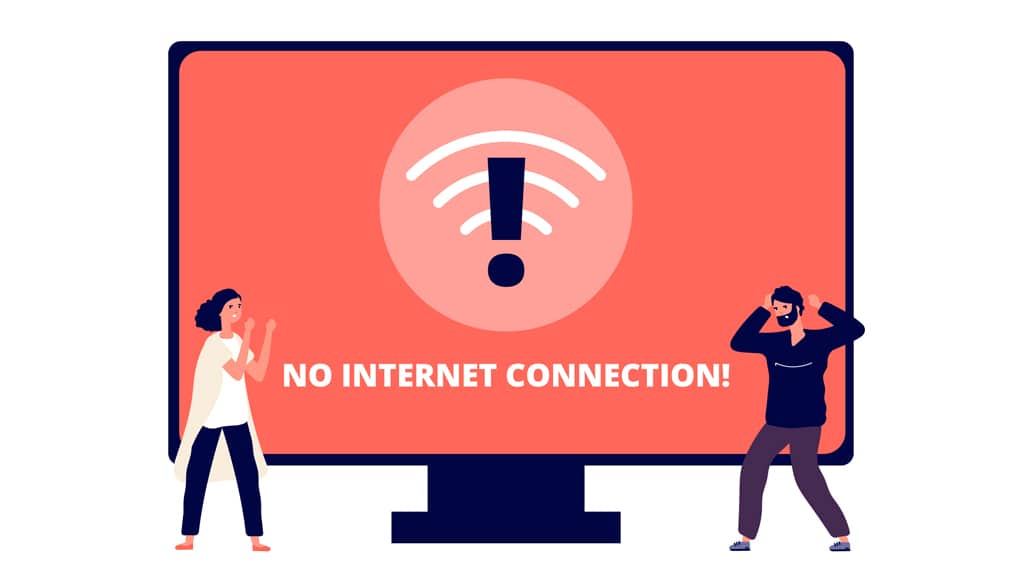
Troubleshooting WiFi problems
Troubleshooting a Wi-Fi network can involve several steps to identify and resolve issues. Here’s a systematic guide to help you troubleshoot common Wi-Fi problems:
Check the Basics:
- Make sure the Wi-Fi router is powered on and properly connected to the modem.
- Verify that the Wi-Fi indicator lights on the router are active.
Restart Your Router:
- Sometimes, a simple restart can resolve many issues. Turn off the router, wait for about 10 seconds, and then turn it back on.
Check Internet Connection:
- Connect a device directly to the modem via Ethernet to verify if the internet connection is working. If it works, the issue might be with the Wi-Fi.
Verify Wi-Fi Signal:
- Ensure that your device is within the range of the Wi-Fi signal. Walls and other obstacles can reduce the signal strength.
Check Wi-Fi Settings:
- Verify that your Wi-Fi network is visible and the correct password is entered.
- Ensure that the router is broadcasting its SSID (Service Set Identifier)
Update Router Firmware:
- Check if there are firmware updates for your router. Updating the firmware can improve performance and fix bugs.
Check for Interference:
- Other electronic devices, appliances, or neighboring Wi-Fi networks can cause interference. Try changing the Wi-Fi channel on your router to minimize interference.
Restart Devices:
- Restart the devices experiencing connectivity issues. This can refresh network settings and resolve temporary glitches.
Reset Network Settings:
- On your device, try resetting network settings to default. This is usually found in the device’s network or connectivity settings.
Use a Different Device:
- If possible, connect to the Wi-Fi network using a different device to see if the issue is specific to one device.
Check for MAC Address Filtering:
- Ensure that MAC address filtering on the router is not blocking your device. Add the MAC address of your device to the allowed list if necessary.
Update Device Drivers:
- Ensure that your device’s Wi-Fi drivers are up to date. Outdated drivers can lead to connectivity issues.
Check for IP Address Conflicts:
- Ensure that there are no conflicting IP addresses on the network. Routers usually manage this automatically, but manual configurations can sometimes cause conflicts.
Contact your Internet Service Provider (ISP):
- If none of the above steps resolve the issue, contact your ISP to check if there are any known service outages or issues in your area.
Factory Reset:
- If all else fails, you can perform a factory reset on your router. This will erase all custom settings, so use this as a last resort.
As you can see, there are many reasons why your WiFi connection could be down.
We do managed networks. Let our experts manage your WiFi network.
